2014年03月の記事
2014 03/11 22:47
Category : 日記
大きな大きな地震から丸3年ということで、今日は色々話を聞きました。
先日、あの地震の日に一緒に避難所に行こうと声掛けあっていたご近所さんのお子さんの写真を、ネット経由で見ました。あの時は小さな小さな赤ちゃんでした。
3年は長いですね。
先日、あの地震の日に一緒に避難所に行こうと声掛けあっていたご近所さんのお子さんの写真を、ネット経由で見ました。あの時は小さな小さな赤ちゃんでした。
3年は長いですね。
2014 03/11 00:00
Category : Trash
これはスクリーンリーダーNonVisual Desktop Access 日本語版のポータブル版作成とその利用の説明メモです。Windows 8ユーザで聴力が基準値の範囲で眼鏡があれば文字が読める視力の人に説明するために書いてたのだけど、予定変更になったのでここに書き留めておきます。
スクリーンリーダーとは合成音声によってパソコンの画面の読み上げをしてくれるソフトのことをそう呼びます。Mac OSやiPhone使ってる人だとVoiceOverに馴染みがあるかと思います。ソフトによりますが、ブラウザで表示される文章を読み上げたり、キーボードで打ち込んだ文字を読み上げてくれます。
NonVisual Desktop Access(NVDA)はWindows対応のオープンソースのスクリーンリーダーで、無料です。MVDAを利用すれば、Windowsのデスクトップもエクスプローラーの中のファイル名も読み上げてくれます。
インストールすればWindowsのログオン画面も読み上げてくれて便利です。今回はたまにブラウザのタイトルやWebsiteのボタンが見辛い時に使いたい人へという想定なので、ポータブル版でいきます。
まずはhttp://i.nvda.jp/にアクセスして最新のNVDA日本語版をダウンロードしてください。
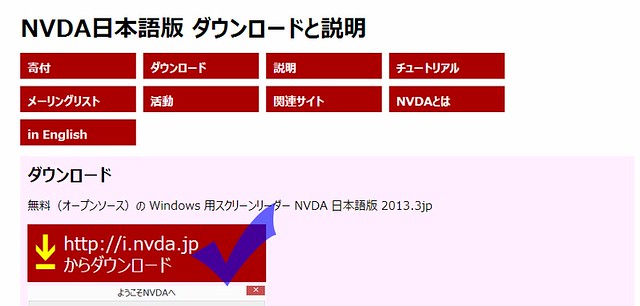
NVDA日本語版 ダウンロードと説明のサイトからもhttp://i.nvda.jp/にアクセスできます。アクセスすると、自動でexeファイルがダウンロードされます。
2014年3月10日に試したところ、27.8MBのnvda_2013.3jp.exeが自動的にダウンロードされました。
ダウンロードしたファイルを実行する前にやることが2つあります。
1つめ、サウンドが有効になっているかのご確認ください。この後、NVDAがひたすら読み上げてくれるので、聞くのに最適な音量に調整してください。
2つめ、ポータブル版NVDAを入れておくUSBメモリやSDカードなどリムーバブルディスクをパソコンに接続してください。
ダウンロードしたexeファイルを実行するとセキュリティのダイアログが出ます。今ダウンロードしたnvda_2013.3jp.exeであることを確認して、実行ボタンを押してください。実行すると音楽が鳴ります。
ここからしばらく待つとNVDAと書かれた画面が開きます。
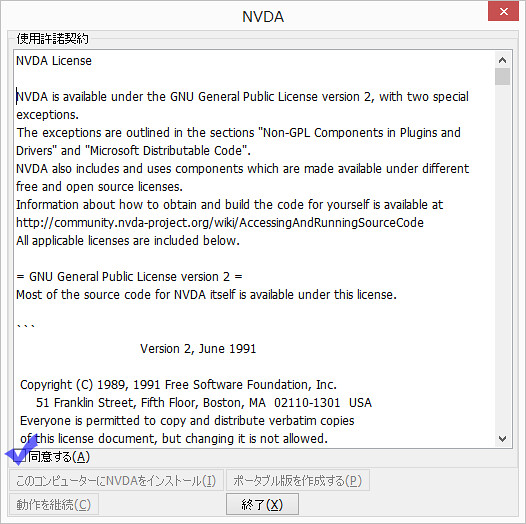
使用許諾契約の中身を読んで「同意する(A)」の左横のチェックボックスにチェックを入れてください。チェックはTabキーで選択した状態でスペースキーを押しても入ります。
チェックを入れたら、「ポータブル版を作成する(P)」をクリックしてください。
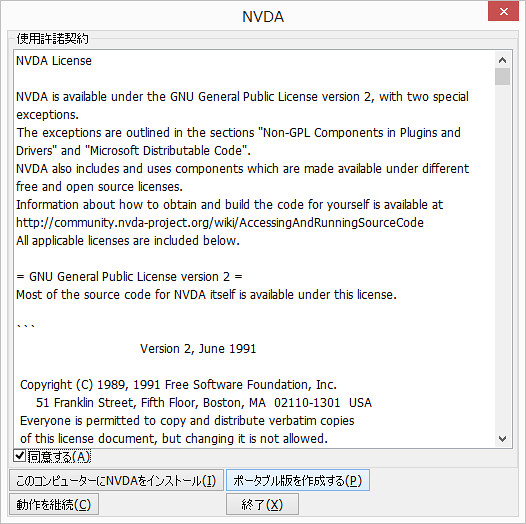
(Tabキーを2回押して「ポータブル版を作成する(P)」に移ってスペースキーを押しても同じ操作になります。この間NVDAはずっと読み上げ続けてくれますので、Tabキーを押し過ぎて通り過ぎてしまったらShiftキーとTabキーを同時押しして戻ってください。)
「ポータブル版を作成する(P)」を押すと、「ポータブル版NVDAの作成」という画面が出てきます。
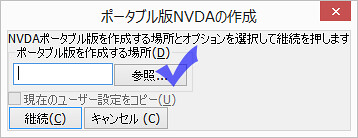
「ポータブル版NVDAの作成」の「参照...」ボタンを押下して、パソコンに接続したUSBメモリを選択して「OK」ボタンを押してください。
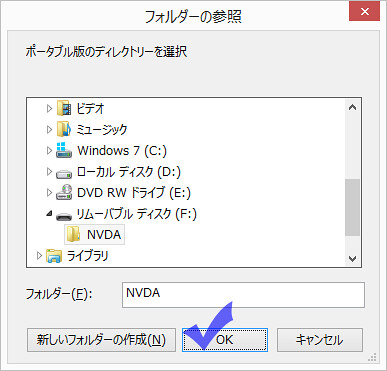
戻ってきた「ポータブル版NVDAの作成」画面で「継続(C)」をクリックしてください。
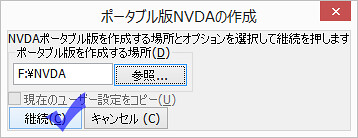
ドライブの場所はもうわかっていて参照ボタンが見辛い場合は、「ポータブル版NVDAの作成」画面が出てきたら、ドライブの英字+:+\+NVDA(例「F:\NVDA」)を全部半角で入力して、Tabキーを2回押して「継続(C)」に移動してスペースキーを押してください。
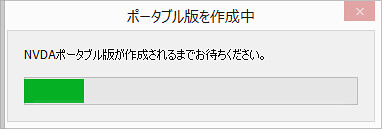
「完了」画面で「作成に成功しました。」と表示されたら「OK」ボタンを押してください。

ポータブル版NVDAはリムーバブルディスクに入ったので、ずっと実行中だったnvda_2013.3jp.exeを終了します。InsertキーとQキーを同時に押してください。
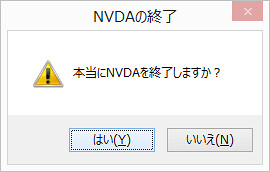
「本当にNVDAを終了しますか?」とダイアログが出ますので「はい(Y)」を押してください。
次にUSBメモリなどリムーバブルディスクに入れたポーラブル版NVDAを起動します。
パソコンとリムーバブルディスクを接続して、リムーバブルディスクのNVDAフォルダ内にある「nvda.exe」を実行してください。NVDAフォルダをエクスプローラーで開いてファイルをクリックして起動してもいいですし、見辛ければWindowsキーとRキーの同時押しでファイルを指定して実行ダイアログを開いてドライブの英字+:+\+NVDA(例「F:\NVDA」)を全部半角で入力してEnterキーを押しても起動できます。自分がわかりやすい方法で起動してください。
起動すると、ピロロロンという感じのピアノ音が鳴り、タスクバーにNVDAのアイコンが表示されます。

NVDAが起動したら読み上げて欲しい文字へマウスカーソルを移動すればどんどん読み上げてくれます。拡大出来なくて読み取れない文字も、NVDAで読み上げることで何が書いてあるのかわかるようになるかもしれません。
NVDA日本語版では最初の設定では無変換キーやInsertキーをNVDA使用のためのキーとして割り当てています。NVDA以外に無変換キーやInsetキーを使用している場合は不便になりますので、NVDAの設定を変更しましょう。
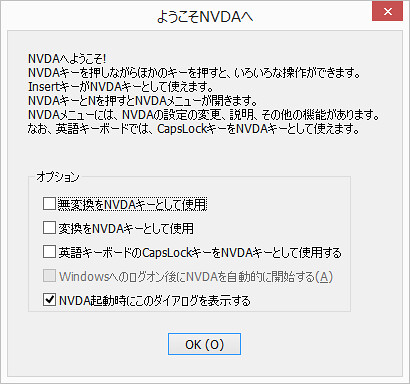
NVDA起動時に表示される「ようこそNVDAへ」画面で「無変換をNVDAキーとして利用」のチェックを外せば、とりあえず無変換キーはNVDAキーではなくなります。
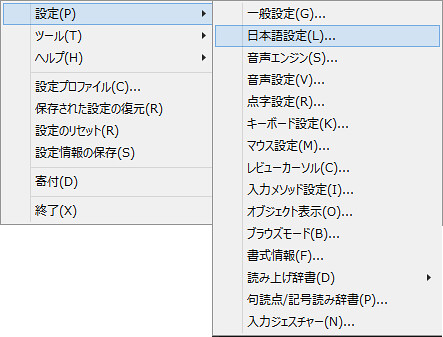
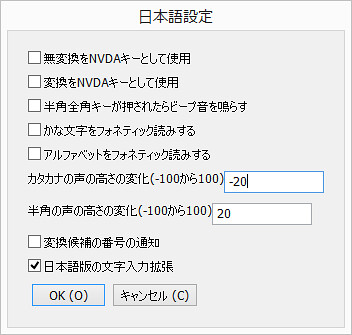
(「NVDAメニュー」→「設定(P)」→「日本語設定(L)...」で、「日本語設定」画面の「無変換をNVDAキーとして利用」のチェックを外して「OK」ボタンを押しても同様に無変換キーの設定を変更できます。)
InsertキーのNVDAキー設定はNVDAメニューから変更してください。InsertキーとNキー同時押しでNVDAメニューが表示されます。

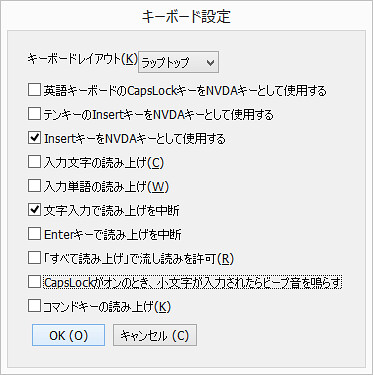
「NVDAメニュー」→「設定(P)」→「キーボード設定(K)...」で、「キーボード設定」画面が出ます。Insertキーに関する設定箇所は「テンキーのInsertキーをNVDAキーとして利用」と「InsertキーをNVDAキーとして利用」の2つあります。この「キーボード設定」画面と、「NVDAメニュー」→「設定(P)」→「日本語設定(L)...」で表示される「日本語設定」画面では、NVDA使用のためのキーが設定できます。ご自分の使用状況に応じて使っていないキーをNVDAキーに割り当ててください。
NVDAの読み上げてくれる声を変更したいときは、音声エンジンを変更するか音声を変更するかしてください。
例えば、Windows 8で標準搭載の日本語音声「Microsoft Haruka Desktop」に変更する場合。
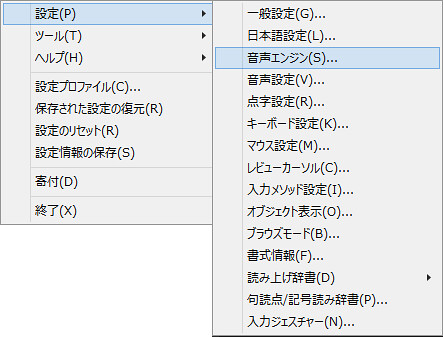
「NVDAメニュー」→「設定(P)」→「音声エンジン(S)...」で「音声エンジン」画面へ飛びます。

音声エンジン(S)欄右側のセレクトボックスから「Microsoft Speech API version 5」を選択して「OK」ボタンを押下。
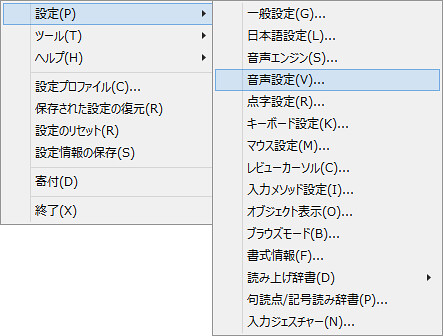
「NVDAメニュー」→「設定(P)」→「音声設定(V)...」で「音声設定」画面へ飛びます。

「音声設定」画面の「音声(V)」の右側にあるセレクトボックスから「Microsoft Haruka Desktop - Japanese」を選択し「OK」ボタンを押下。これで「Microsoft Haruka Desktop」に変更できました。
「音声設定」画面では読み上げる速さや声の高さや音量も変えられますので、ご自分が聞きやすいように調整してみてください。
「音声設定」画面の「句読点/記号レベル(L):」を「読まない」にしたり、「大文字にビーブ音を付ける」のチェックを外すと少しずつNVDAが静かになっていきます。お好みで変えてください。
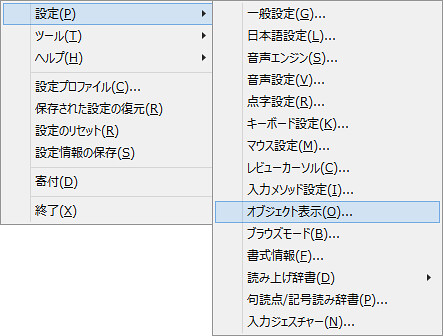
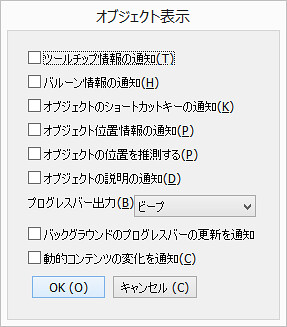
もしNVDAが賑やかすぎると感じた場合は、「NVDAメニュー」→「設定(P)」→「オブジェクト表示(O)...」で表示できる「オブジェクト表示」画面内のチェックを外していけばどんどん静かになります。

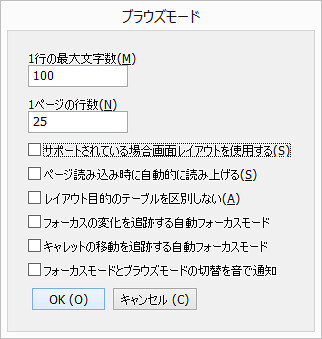
「NVDAメニュー」→「設定(P)」→「ブラウズモード(B)...」で表示できる「ブラウズモード」画面内のチェックも外せば、ブラウザでWebサイト見る時に更に静かになります。
NVDAを終了させたいときは、NVDAキーに設定したキーとQキーを同時押しすることで終了画面が出ます。「本当にNVDAを終了しますか?」と出たダイアログの「はい(Y)」を押せばピアノ音とともに終了します。
今回はポータブル版を利用しましたが、ポータブル版にはいくつか制約があります。
その制約をNVDA 2013.3jp ユーザーガイドの3.1. ポータブル版と一時的な実行の制約から引用します。
NVDAを今よりもっと使いたいとお思いになったら、NVDAをパソコンへインストールしてご利用ください。
スクリーンリーダーとは合成音声によってパソコンの画面の読み上げをしてくれるソフトのことをそう呼びます。Mac OSやiPhone使ってる人だとVoiceOverに馴染みがあるかと思います。ソフトによりますが、ブラウザで表示される文章を読み上げたり、キーボードで打ち込んだ文字を読み上げてくれます。
NonVisual Desktop Access(NVDA)はWindows対応のオープンソースのスクリーンリーダーで、無料です。MVDAを利用すれば、Windowsのデスクトップもエクスプローラーの中のファイル名も読み上げてくれます。
インストールすればWindowsのログオン画面も読み上げてくれて便利です。今回はたまにブラウザのタイトルやWebsiteのボタンが見辛い時に使いたい人へという想定なので、ポータブル版でいきます。
まずはhttp://i.nvda.jp/にアクセスして最新のNVDA日本語版をダウンロードしてください。
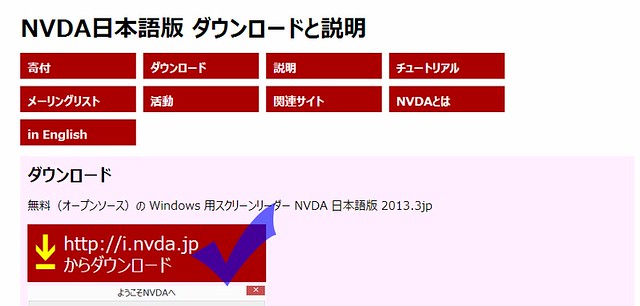
NVDA日本語版 ダウンロードと説明のサイトからもhttp://i.nvda.jp/にアクセスできます。アクセスすると、自動でexeファイルがダウンロードされます。
2014年3月10日に試したところ、27.8MBのnvda_2013.3jp.exeが自動的にダウンロードされました。
ダウンロードしたファイルを実行する前にやることが2つあります。
1つめ、サウンドが有効になっているかのご確認ください。この後、NVDAがひたすら読み上げてくれるので、聞くのに最適な音量に調整してください。
2つめ、ポータブル版NVDAを入れておくUSBメモリやSDカードなどリムーバブルディスクをパソコンに接続してください。
ダウンロードしたexeファイルを実行するとセキュリティのダイアログが出ます。今ダウンロードしたnvda_2013.3jp.exeであることを確認して、実行ボタンを押してください。実行すると音楽が鳴ります。
ここからしばらく待つとNVDAと書かれた画面が開きます。
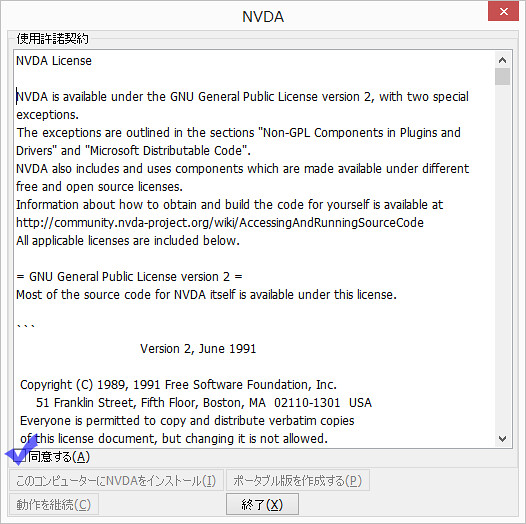
使用許諾契約の中身を読んで「同意する(A)」の左横のチェックボックスにチェックを入れてください。チェックはTabキーで選択した状態でスペースキーを押しても入ります。
チェックを入れたら、「ポータブル版を作成する(P)」をクリックしてください。
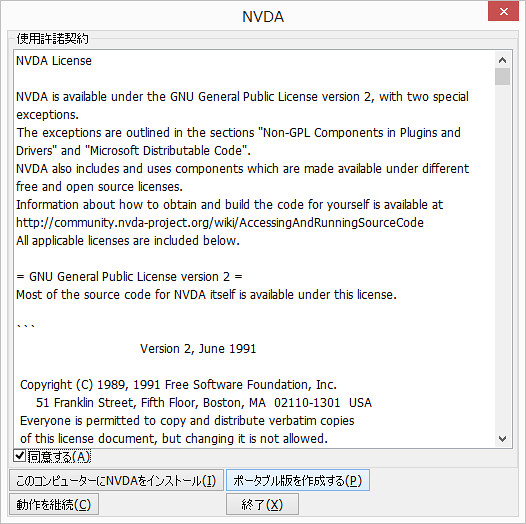
(Tabキーを2回押して「ポータブル版を作成する(P)」に移ってスペースキーを押しても同じ操作になります。この間NVDAはずっと読み上げ続けてくれますので、Tabキーを押し過ぎて通り過ぎてしまったらShiftキーとTabキーを同時押しして戻ってください。)
「ポータブル版を作成する(P)」を押すと、「ポータブル版NVDAの作成」という画面が出てきます。
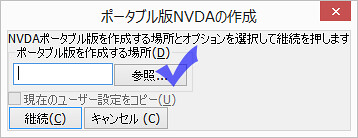
「ポータブル版NVDAの作成」の「参照...」ボタンを押下して、パソコンに接続したUSBメモリを選択して「OK」ボタンを押してください。
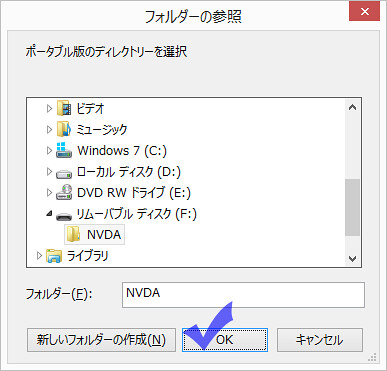
戻ってきた「ポータブル版NVDAの作成」画面で「継続(C)」をクリックしてください。
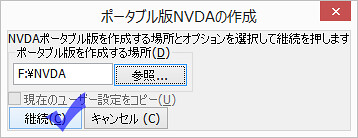
ドライブの場所はもうわかっていて参照ボタンが見辛い場合は、「ポータブル版NVDAの作成」画面が出てきたら、ドライブの英字+:+\+NVDA(例「F:\NVDA」)を全部半角で入力して、Tabキーを2回押して「継続(C)」に移動してスペースキーを押してください。
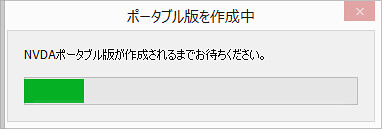
「完了」画面で「作成に成功しました。」と表示されたら「OK」ボタンを押してください。

ポータブル版NVDAはリムーバブルディスクに入ったので、ずっと実行中だったnvda_2013.3jp.exeを終了します。InsertキーとQキーを同時に押してください。
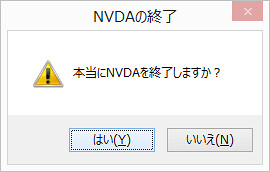
「本当にNVDAを終了しますか?」とダイアログが出ますので「はい(Y)」を押してください。
次にUSBメモリなどリムーバブルディスクに入れたポーラブル版NVDAを起動します。
パソコンとリムーバブルディスクを接続して、リムーバブルディスクのNVDAフォルダ内にある「nvda.exe」を実行してください。NVDAフォルダをエクスプローラーで開いてファイルをクリックして起動してもいいですし、見辛ければWindowsキーとRキーの同時押しでファイルを指定して実行ダイアログを開いてドライブの英字+:+\+NVDA(例「F:\NVDA」)を全部半角で入力してEnterキーを押しても起動できます。自分がわかりやすい方法で起動してください。
起動すると、ピロロロンという感じのピアノ音が鳴り、タスクバーにNVDAのアイコンが表示されます。
NVDAが起動したら読み上げて欲しい文字へマウスカーソルを移動すればどんどん読み上げてくれます。拡大出来なくて読み取れない文字も、NVDAで読み上げることで何が書いてあるのかわかるようになるかもしれません。
NVDA日本語版では最初の設定では無変換キーやInsertキーをNVDA使用のためのキーとして割り当てています。NVDA以外に無変換キーやInsetキーを使用している場合は不便になりますので、NVDAの設定を変更しましょう。
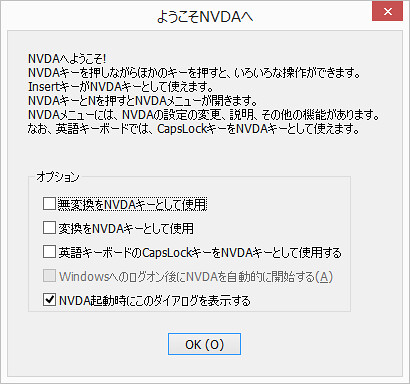
NVDA起動時に表示される「ようこそNVDAへ」画面で「無変換をNVDAキーとして利用」のチェックを外せば、とりあえず無変換キーはNVDAキーではなくなります。
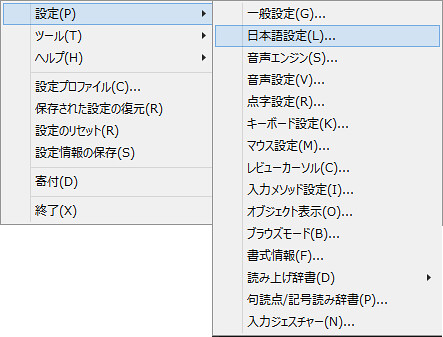
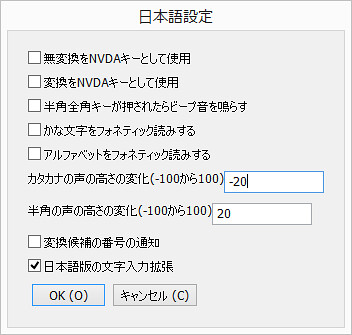
(「NVDAメニュー」→「設定(P)」→「日本語設定(L)...」で、「日本語設定」画面の「無変換をNVDAキーとして利用」のチェックを外して「OK」ボタンを押しても同様に無変換キーの設定を変更できます。)
InsertキーのNVDAキー設定はNVDAメニューから変更してください。InsertキーとNキー同時押しでNVDAメニューが表示されます。

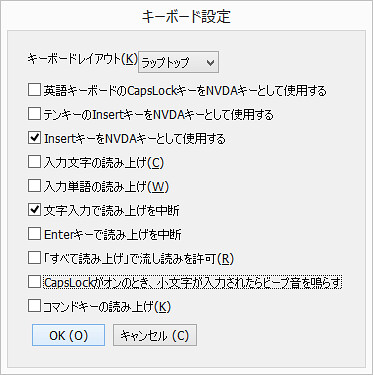
「NVDAメニュー」→「設定(P)」→「キーボード設定(K)...」で、「キーボード設定」画面が出ます。Insertキーに関する設定箇所は「テンキーのInsertキーをNVDAキーとして利用」と「InsertキーをNVDAキーとして利用」の2つあります。この「キーボード設定」画面と、「NVDAメニュー」→「設定(P)」→「日本語設定(L)...」で表示される「日本語設定」画面では、NVDA使用のためのキーが設定できます。ご自分の使用状況に応じて使っていないキーをNVDAキーに割り当ててください。
NVDAの読み上げてくれる声を変更したいときは、音声エンジンを変更するか音声を変更するかしてください。
例えば、Windows 8で標準搭載の日本語音声「Microsoft Haruka Desktop」に変更する場合。
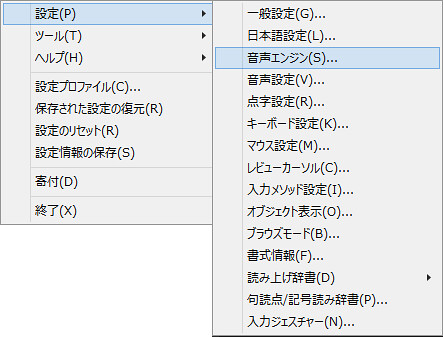
「NVDAメニュー」→「設定(P)」→「音声エンジン(S)...」で「音声エンジン」画面へ飛びます。

音声エンジン(S)欄右側のセレクトボックスから「Microsoft Speech API version 5」を選択して「OK」ボタンを押下。
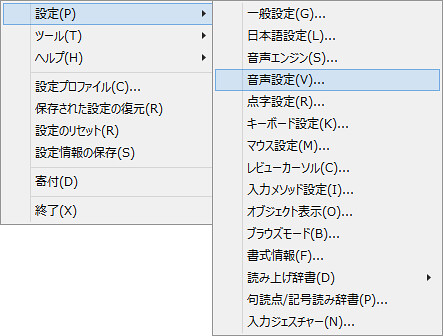
「NVDAメニュー」→「設定(P)」→「音声設定(V)...」で「音声設定」画面へ飛びます。

「音声設定」画面の「音声(V)」の右側にあるセレクトボックスから「Microsoft Haruka Desktop - Japanese」を選択し「OK」ボタンを押下。これで「Microsoft Haruka Desktop」に変更できました。
「音声設定」画面では読み上げる速さや声の高さや音量も変えられますので、ご自分が聞きやすいように調整してみてください。
「音声設定」画面の「句読点/記号レベル(L):」を「読まない」にしたり、「大文字にビーブ音を付ける」のチェックを外すと少しずつNVDAが静かになっていきます。お好みで変えてください。
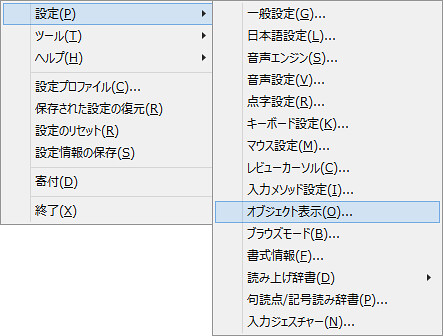
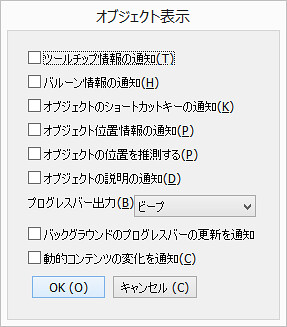
もしNVDAが賑やかすぎると感じた場合は、「NVDAメニュー」→「設定(P)」→「オブジェクト表示(O)...」で表示できる「オブジェクト表示」画面内のチェックを外していけばどんどん静かになります。

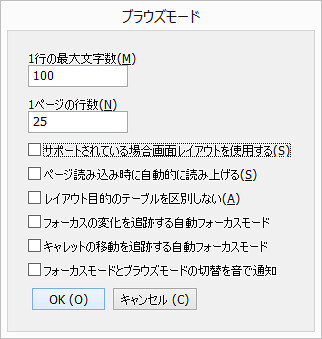
「NVDAメニュー」→「設定(P)」→「ブラウズモード(B)...」で表示できる「ブラウズモード」画面内のチェックも外せば、ブラウザでWebサイト見る時に更に静かになります。
NVDAを終了させたいときは、NVDAキーに設定したキーとQキーを同時押しすることで終了画面が出ます。「本当にNVDAを終了しますか?」と出たダイアログの「はい(Y)」を押せばピアノ音とともに終了します。
今回はポータブル版を利用しましたが、ポータブル版にはいくつか制約があります。
その制約をNVDA 2013.3jp ユーザーガイドの3.1. ポータブル版と一時的な実行の制約から引用します。
管理者権限で実行しているアプリケーションを操作できません。NVDA 自身を管理者権限で実行することでこの制約を回避できますが、推奨できません。
管理者権限が必要なアプリケーションを起動しようとしたときに表示されるユーザー・アカウント制御(UAC)の画面を操作できません。
Windows 8: タッチスクリーン入力に対応できません。
Windows 8: Windowsストアアプリの中で、ブラウズモードや入力文字の通知などの機能を利用できません。
NVDAを今よりもっと使いたいとお思いになったら、NVDAをパソコンへインストールしてご利用ください。
2014 03/08 02:12
Category : Trash
2%って大きいのか小さいのか、どちらなのでしょう。
ずっとInternet Explorer 6に対応していたあるサイトの一コンテンツを、とうとうIE6非対応のデザインに変えました。
2001年に出たIE6に、今の今まで対応し続けたのは、2013年になっても訪問者の10%前後がIE6を使用していたからでした。
そのIE6への対応を2014年の今になって止めたのは、今年になってからの訪問者使用ブラウザのうちIE6が占める割合が2%を切ったからです。IE6対応にするためにかける時間と、コンテンツを充実させるためにかける時間を、天秤にかけた結果でもあります。
レイアウトは崩れるものの、サイト上の文字や画像は問題なく視認できることをIE6で一応確認した上で実行しましたが、これでよかったのでしょうか。
2%、まだIE6で見に来る人がいることは確かなのです。この2%を切り捨てることで利となるか損となるか。
未だに迷ってます。IE6も問題なく閲覧できるように手を入れることを再度提案しようかどうか。
私的なサイトならともかく公式サイトで2%切り捨てってどのくらい影響あるのか、再度調べたいと言うのはもう遅いですかね。
ずっとInternet Explorer 6に対応していたあるサイトの一コンテンツを、とうとうIE6非対応のデザインに変えました。
2001年に出たIE6に、今の今まで対応し続けたのは、2013年になっても訪問者の10%前後がIE6を使用していたからでした。
そのIE6への対応を2014年の今になって止めたのは、今年になってからの訪問者使用ブラウザのうちIE6が占める割合が2%を切ったからです。IE6対応にするためにかける時間と、コンテンツを充実させるためにかける時間を、天秤にかけた結果でもあります。
レイアウトは崩れるものの、サイト上の文字や画像は問題なく視認できることをIE6で一応確認した上で実行しましたが、これでよかったのでしょうか。
2%、まだIE6で見に来る人がいることは確かなのです。この2%を切り捨てることで利となるか損となるか。
未だに迷ってます。IE6も問題なく閲覧できるように手を入れることを再度提案しようかどうか。
私的なサイトならともかく公式サイトで2%切り捨てってどのくらい影響あるのか、再度調べたいと言うのはもう遅いですかね。